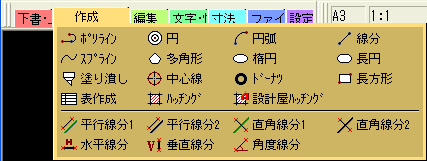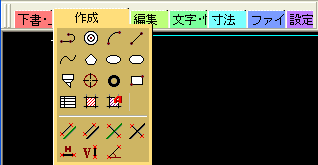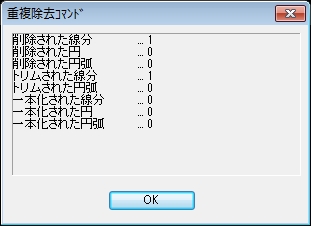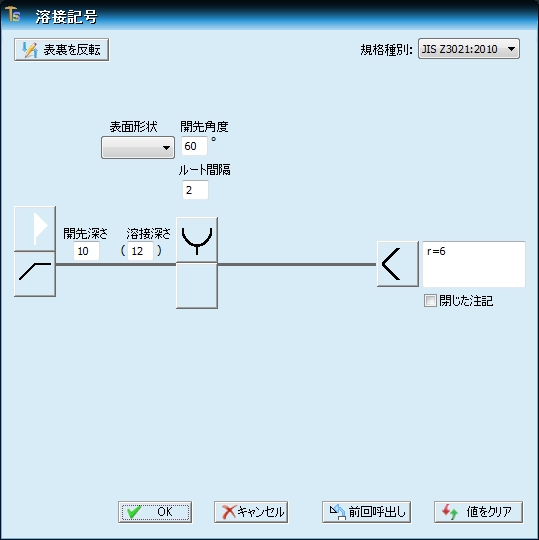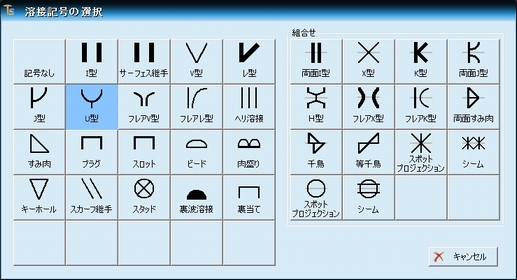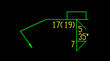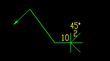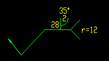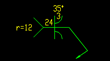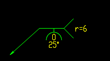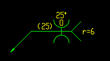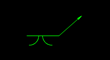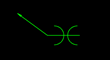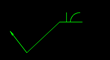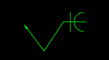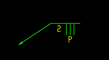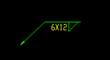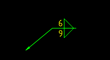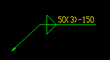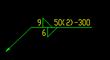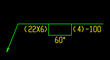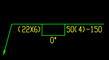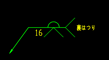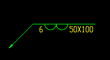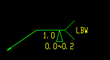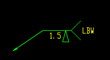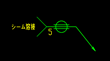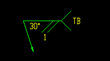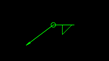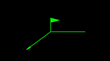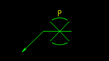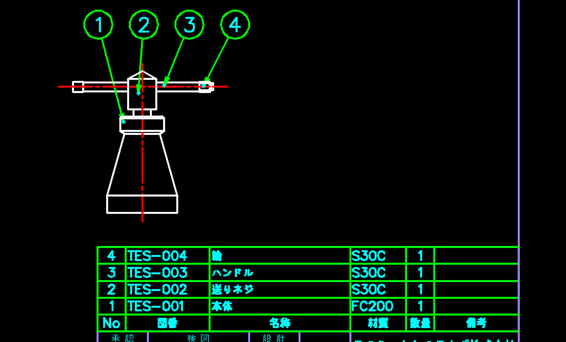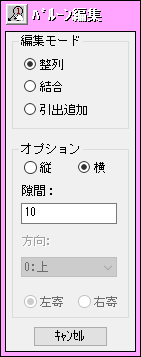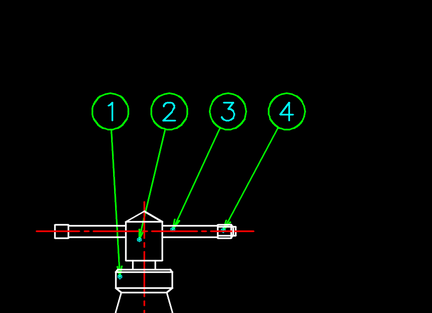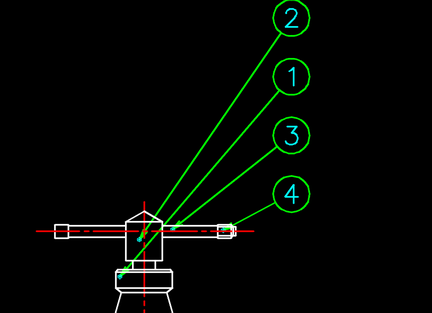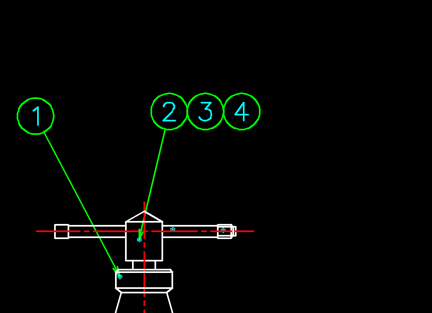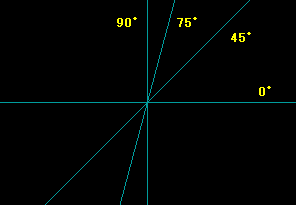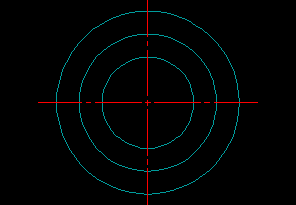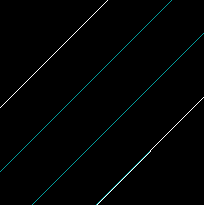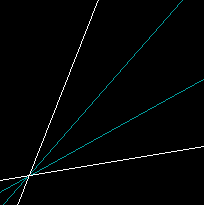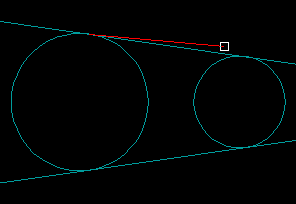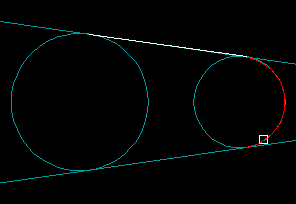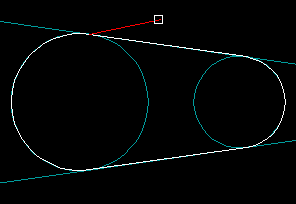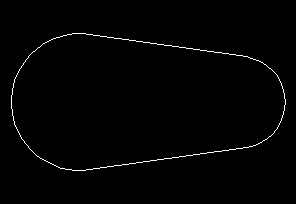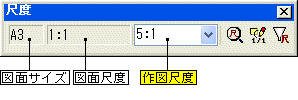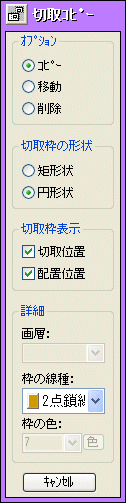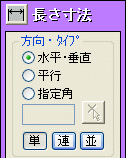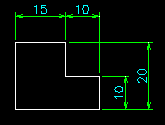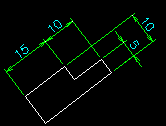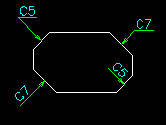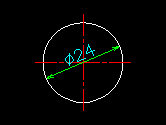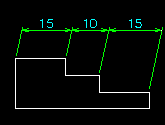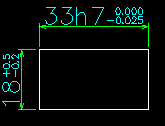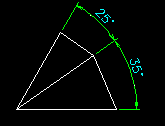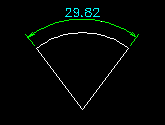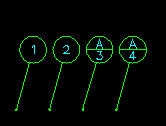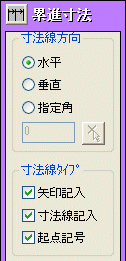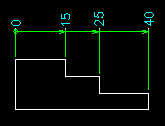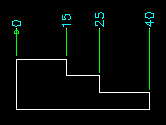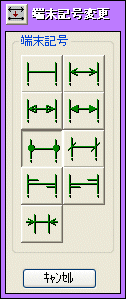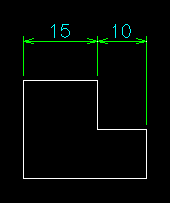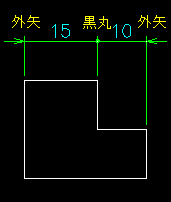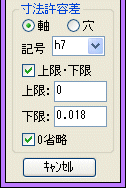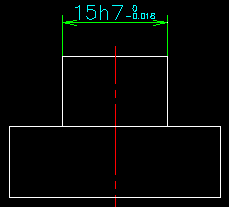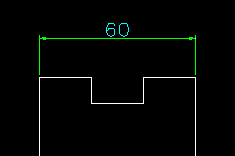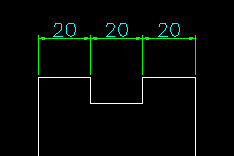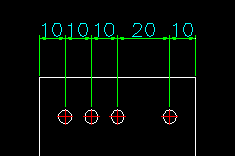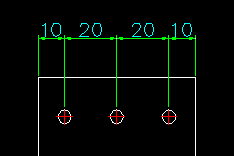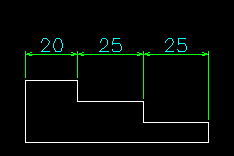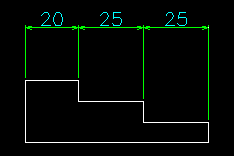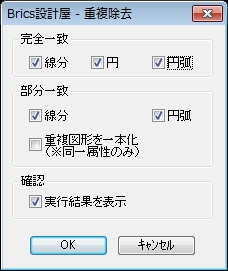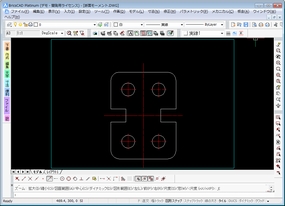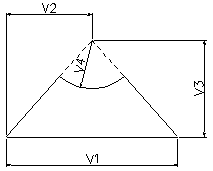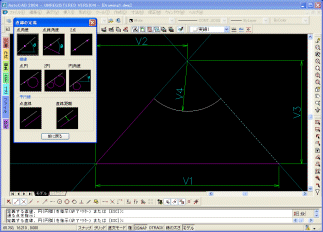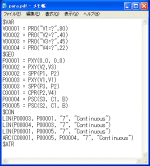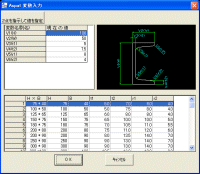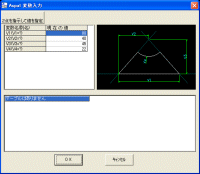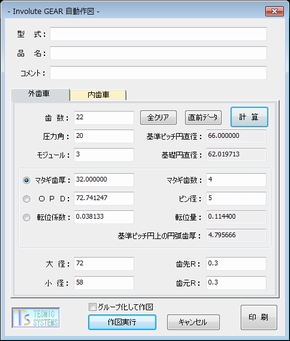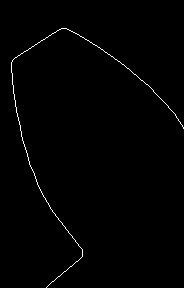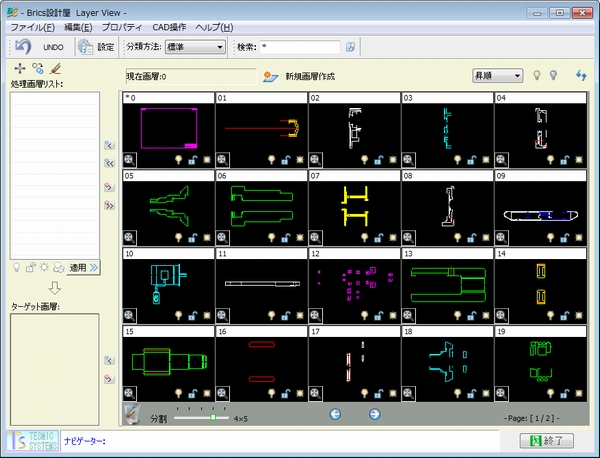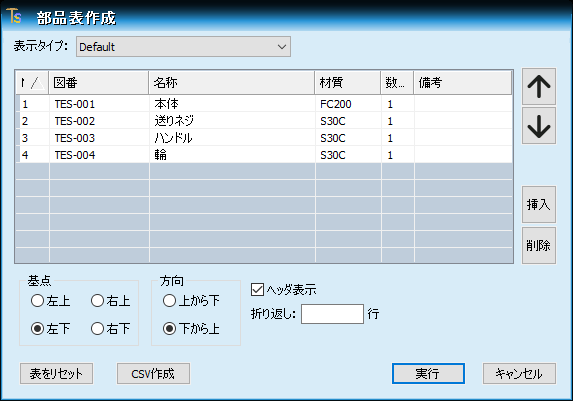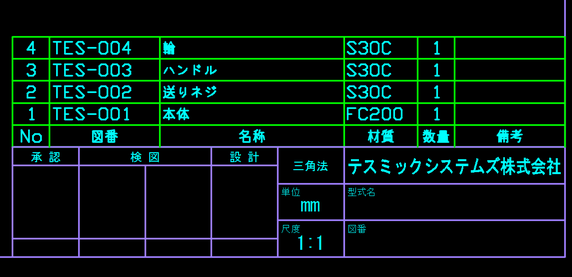Brics設計屋V25
|
|
| ■■■ハイコストパフォーマンスCAD登場!■■■ |
Brics設計屋は、低価格で高機能なBricsCADに対応した
機械系アプリケーションソフトです。
|
| |
| ■価格 |
■動作環境 |
|
|
| \298,000(税別) |
Bricscad: |
|
BricsCADV25 Pro
※Liteでは動作しません |
| |
OS: |
|
Windows 11
日本語(64bit)
Windows 10
日本語(64bit)
※32bit OSには対応しておりません。 |
|
機能紹介
1.クイックタブメニュー
独自のクイックタブメニューにより操作性を向上します。
| ●メニューの配置は上下左右のどの方向も可能です。 |
 |
| 例.上方向の配置 |
|
| ●アイコンとコマンド名の表示 |
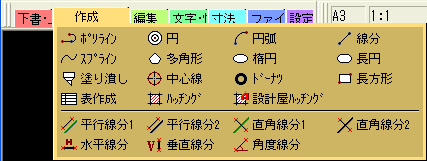 |
| |
|
| ●アイコンのみの表示 |
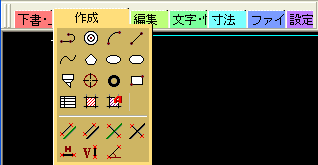 |
| ▲このページの上へ |
2.下書線・上書き機能
多彩な下書き線により作図がスピーディーにおこなえます。
3.異尺機能
1つの図面の中に、複数の異なる尺度の図形を作成・編集することができます。
| ■特長 |
|
Bricscad(AutoCAD)作図では1図面尺度=1尺度が基本となります。そのため、作図画面(モデル空間)で作図し、出力画面(レイアウト空間)で異尺を表現する2つの画面で構成されております。
しかしBrics設計屋では「図形ごとに尺度を与える」手法により、作図画面(モデル空間)に複数の
異尺図形を作成することができます。
|
|
| ●操作方法(既存図形を編集する場合) |
|
①尺度ツールバーに、作図尺度を設定します。 |
|
②切取りコピーコマンドを実行します。 |
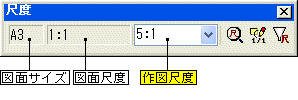 |
| |
|
③図形を選択して、配置します。 |
|
 |
|
※クリックすると大きく表示します。 |
|
|
・図形要素に触れると作図尺度が自動的に切り替わり
ますので、寸法の入力ミスがなくなります。
・作図尺度に追従した作図、編集ができます。
・文字は図面尺度の文字高に自動補正されます。
・他社図面でも作図尺度を割り当てることができます。
|
|
|
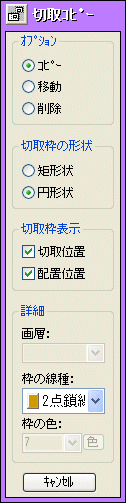
|
|
4.寸法機能
多種多様な寸法を記入できます。
| ■寸法コマンド一覧 |
|
| ■長さ寸法 |
|
|
|
|
|
| ■半断面寸法 |
|
■斜め引出し寸法 |
|
■はめあい、公差記入 |
 |
|
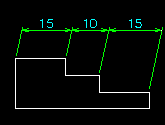 |
|
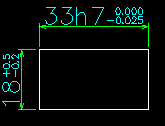 |
|
|
|
|
|
| ■累進寸法 |
|
|
|
|
■端末記号変更コマンド |
|
|
・寸法線の端末記号を1ヒットで変更します。 |
|
|
|
|
■はめあい公差 |
|
軸もしくは穴、記号を設定して図形を選択すると自動的に上限・下限値が入力されます。 |
|
|
|
|
■その他 ・引き出し線・文字高さ変更コマンド・寸法属性一括変更 等 |
|
▲このページの上へ
|
5.寸法図形編集機能
寸法挿入・分割・結合・寸法線移動により、寸法編集作業が大幅に短縮されます。
| ■特長 |
 |
・水平・垂直・平行・斜め引出し・角度寸法の寸法挿入・分割・結合・
寸法線移動が可能です。 |
|
|
| ■寸法図形編集機能 |
|
| ① 挿入 |
| 寸法線の間に寸法線を追加します。 |
|
|
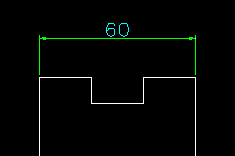
|
⇒
|
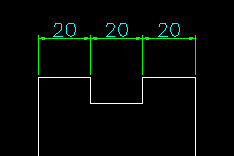
|
|
|
|
| ② 分割 |
| 寸法線を分割します。 |
|
|

|
⇒
|

|
|
|
|
| ③
結合 |
| 2つの寸法線を1つに結合します。 |
|
|
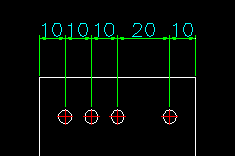
|
⇒
|
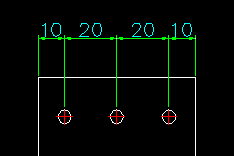
|
|
|
|
| ④
寸法線移動 |
| 直列に記入された寸法線を一括して移動します。 |
|
|
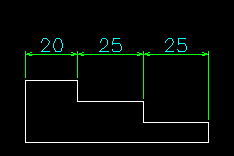
|
⇒
|
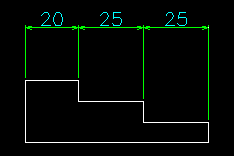
|
|
|
▲このページの上へ |
6.ファイル変換ユーティリティ
DWG/DXFファイルの属性を一括して変更します。
| ■ファイル変換ユーティリティとは? |
|
Bricscad(AutoCAD)は図形がもつ画層データ・色データ・線種データなどの属性を自由に設定できますので、自社の環境にあった独自の設定ができます。これは一見非常に柔軟性に富んでいるともいえますが、他社とデータのやり取りをすると同じAutoCADでも、各社の設定が異なるために編集作業に混乱を招きます。
また、他社CADデータにおきましてはなおさらです。
「ファイル変換ユーティリティ」は属性を一括して変更できるので、データ互換がスムーズにおこなえます。
|
|
| ■特長 |
| ・文字、寸法、ハッチング、画層、色、線種などの属性を一括変換。 |
| ・他社CADデータの属性も一括変換。 |
| ・変換テーブルはファイルとして保持できます。(各設定ごとに保管が可能) |
| ・DWG、DXF形式対応。 |
|
| ■変換手順 |
|
|
7.図面出力
Brics設計屋独自の手法により図面出力が ワンタッチでできます。
| ■特長 |
|
・図面サイズ、尺度を現在図面より自動選択します。
|
|
・選択した用紙サイズの出力尺度を自動切換えます。
|
|
・出力設定はダイアログ画面で保持できますので、
図面に再登録する必要はありません。
|
|
・図面のある部分だけ出力したい場合は
指定範囲出力ができます。
|
|
・既存図面の用紙サイズ、または指定用紙サイズでの
複数図面出力ができます。
|
|
|
 |
|
※クリックすると大きく表示します。 |
|
|
8.重複線削除
図形要素が重なっている場合の余分な、線・円・円弧を除去します。
| ■操作方法 |
|
①【重複除去】ダイアログボックスを表示します。 |
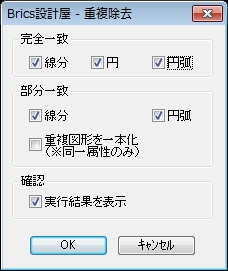 |
・除去したいオブジェクトの条件にチェックを付け
[OK]を押します。
|
|
|
|
②重複除去したいオブジェクトを窓選択し、[Enter]を押すと実行します。 |
|
|
③[実行結果を表示]にチェックが入っている場合、結果を表示します。 |
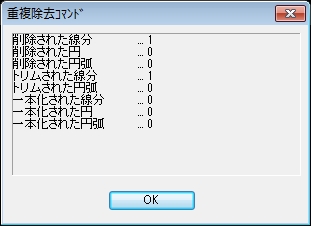 |
|
▲このページの上へ |
9.計測機能
断面二次モーメント・面積・重量の計測ができます。
| ■特長 |
| ・面積、重量、図心、断面二次モーメント、断面係数、最小外接円の計算ができます。 |
| ・島抜き形状も計測できます。 |
| ・材質の変更、登録ができます。 |
| ・計測結果を図面内に表示できます。 |
|
| ■計測手順 |
|
①計測図形 |
|
②計測結果 |
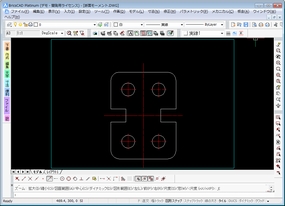 |
|
※クリックすると大きく表示します。 |
|
|
 |
|
|
|
③材質変更 |
 |
|
|
|
|
▲このページの上へ
10.パラメトリック機能
パラメトリック図形作成ツールASPAL2(アスパルツー)標準装備。
| ■概要 |
|
登録部品が多ければ多いほどCAD作図は便利になります。ただ大量の部品を登録するとそれだけで
容量がいっぱいになってしまいます。この問題を解決してくれるのがパラメトリックという概念です。
ASPAL2ではBricscad(AutoCAD)で作成した図形データに変数を含めて登録し、呼び出すときに
数値を与えることによって、任意の形状の図形に変化させて配置できます。
|
|
| ■特長 |
|
例えば、右図のような非常に単純な図形を、変数で
定義しようとすると、直線と円弧の交点を求める
部分の表現が難しく、たいていはユーザー様が交点を
求める式をスプレッドシートなどに記述しなければ
なりませんでした。
交点計算ならまだしも、接線、接円の計算が必要に
なるような場合は一般ユーザー様には、ほとんど
不可能といっても過言ではありません。
このような問題点を完全に解決しているとともに、従来の
パラメトリックソフトでは不可能だった図形でも容易に
定義できます。
|
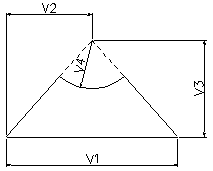 |
|
|
| ■定義手順 |
|
①定義する図面を選択します。
|
|
②変数にする寸法または図形を指示します。
|
|
③作図手順を基本に対話形式で各図形に
定義付けしていきます。
|
|
※変形しない部分は窓で囲んで
一括定義できます。
|
|
|
|
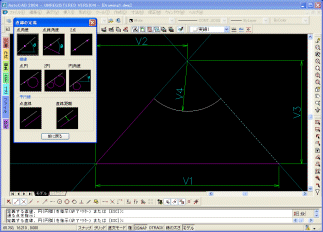 |
|
|
|
| ■マクロファイル自動作成 |
|
■変数テーブル |
|
■図形配置 |
|
・図形定義を終了すると
独自のマクロファイルが
自動生成 されます。
エディターで編集する
ことも可能です。
|
|
・規格部品のように多くの種類が
ある場合のために、変数の
一覧表を作成することができます。
配置時は、このテーブルから
目的のものを選択するだけです。
|
|
・ダイアログボックスに表示される
表示図形のイメージを見ながら
変数に実際の値を入力します。
|
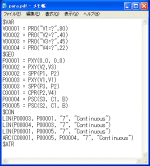 |
|
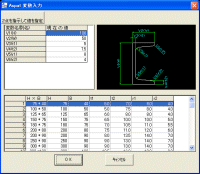 |
|
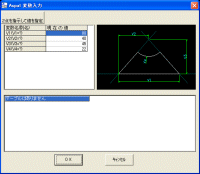 |
|
|
| ※制限事項 |
|
・図形の個数が可変となるような図形は不可。 |
|
・直線、円、円弧、長さ寸法以外の図形は定義できません。 |
| ・文字を可変にすることは不可。 |
|
▲このページの上へ |
11.インボリュート歯車作図
歯数、圧力角、モジュール等の諸元を入力してインボリュート歯車を作図します。
12.画層ビューワ機能
画層一覧表示および、画層の作成削除・画層間移動コピー結合が簡単にできます。